
アイキャッチ画像やインスタ投稿、デザインを作っているともう少し画像の印象を抑えたいなんてことありますよね。
ロゴや文章と合わせるのにちょっと画像の存在感ありすぎるな・・・
写真の上に文書を書きたいけど、文が全然目立たない・・・
そんな時Canvaの『透過』という機能なら簡単に画像を薄くする(透明度を下げる)ことができちゃいます。
とっても簡単に画像の色味を調整できるので、この操作を覚えておくとデザインの幅がグッと広がりますよ。
【 Canvaとは 】
Canva公式
Canvaは、オンラインで使える無料のグラフィックデザインツールです。61万点ものテンプレートと、
1億点の素材(写真、動画、イラスト、音楽)があり、ドラッグ&ドロップの簡単操作で誰でも簡単にあらゆるデザインを作成できます。
パソコンはもちろん、スマートフォンやタブレットでも使えます。Canvaで作成したデザインを数クリックで印刷注文できる
「Canvaプリント」と呼ばれる印刷サービスも提供しています。
早速やり方を見てみましょう!あっという間にできちゃいますよ。
目次
1.使いたい画像を選択
使いたい写真や背景を左のメニューから選びます。
今回はこのローズの写真を背景にしてみます。
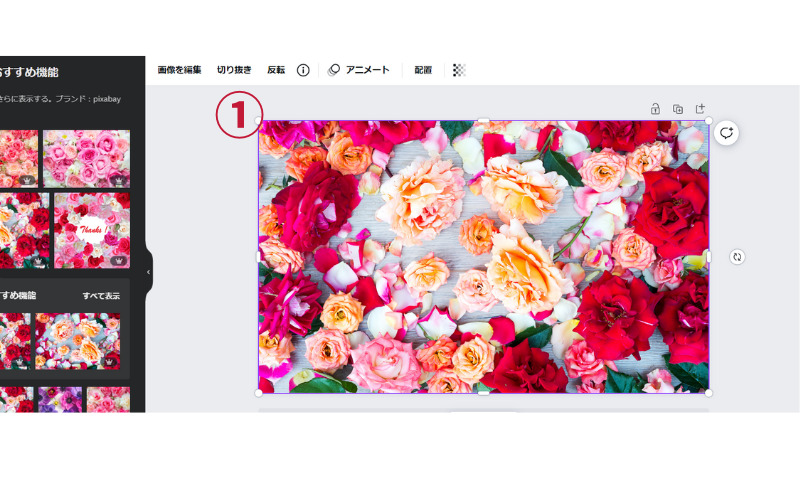
2.『透明度』をクリック
画像をクリックして選択されている状態にしてから、ツールバーから『透明度』をクリックします
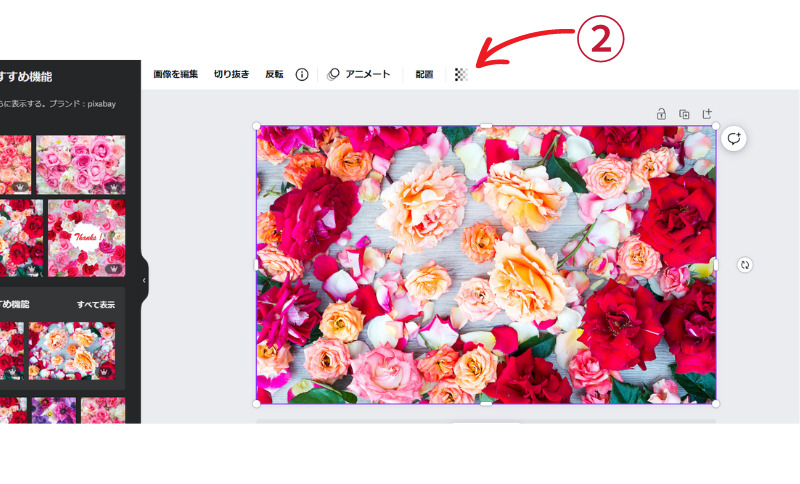
3.スライダーで『透明度』を調整
『透明度』をクリックすると上記画像のようなバーが出てきます。
現在の画像の透明度は100%。
このバーをスライドさせ好きな透明度まで下げます。
今回は65%まで透明度を下げてみました。
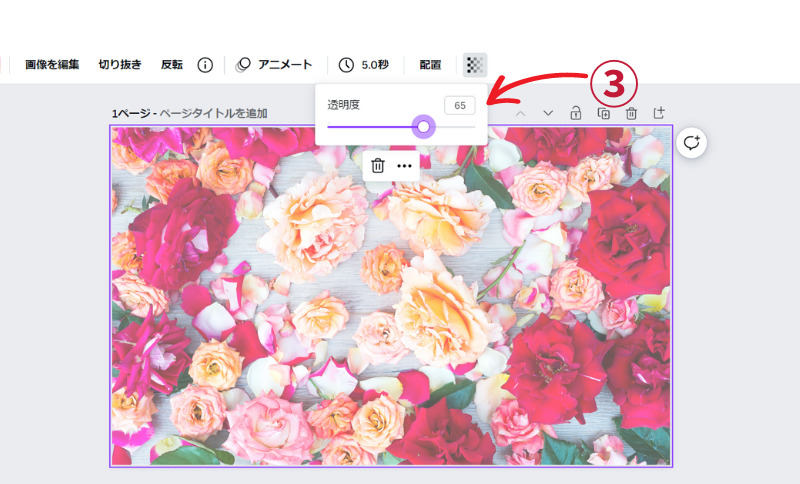
4.デザインを重ね『透明度』をクリック
ローズの背景画像の上に白枠の素材を重ね、透明度をクリック。
白枠の透明度も100%の状態です。
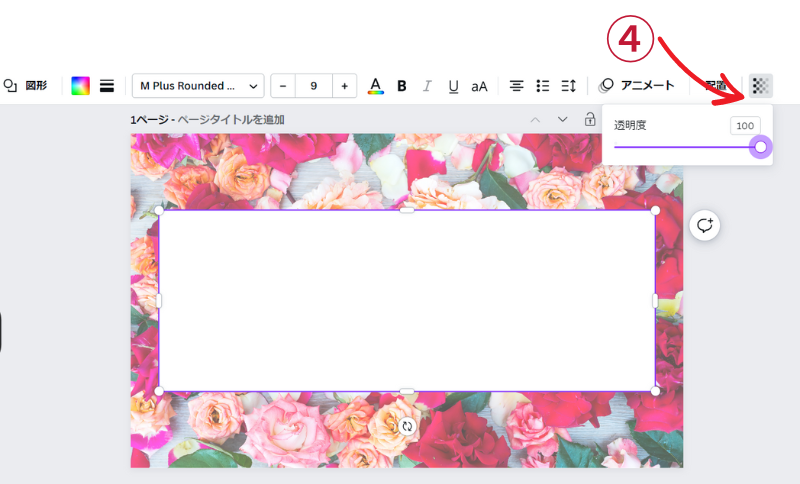
5.スライダーで『透明度』を調整
白枠も100%だと存在感が出すぎてしまうので、スライドバーで透明度を70%まで下げました。
そうすると背景画像がうっすら透けて見えます。
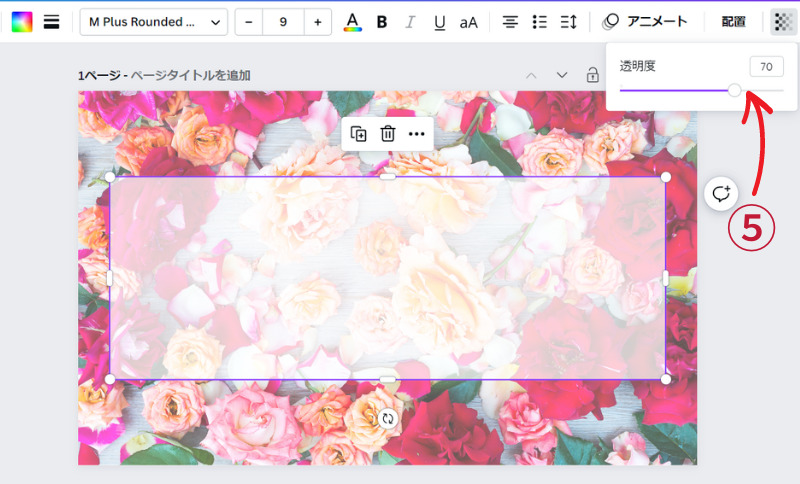
6.白枠の上にテキストを書いて完成!
白枠の上にテキストを書いて完成です!
今回は架空の「Rose Festival 2023 in Tokyo」なんてタイトルをつけてみました。
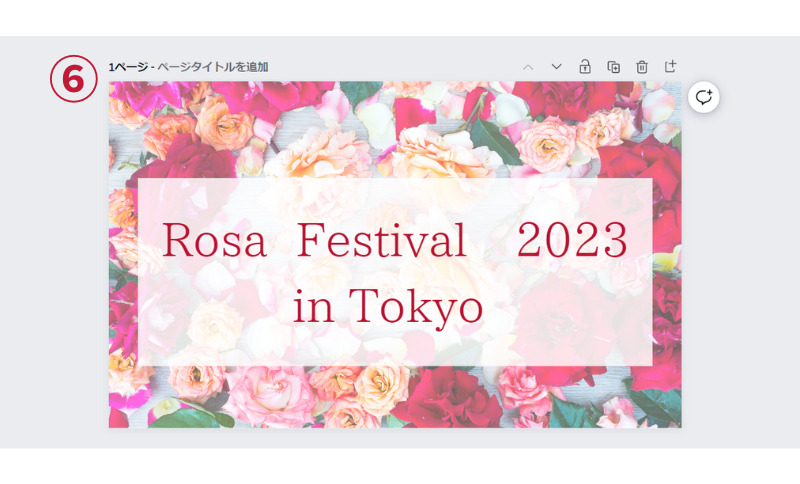
まとめ
いかかでしたか。
Canvaで画像や素材を薄くする方法は意外と簡単。
1.素材を選び
2.『透明度』をクリック
3.スライドバーで調整
たったこれだけで画像の色味を調整できちゃうのです。
この機能を知っておけば、素材を重ねたときや写真の上に文字やロゴを重ねたい時にとっても便利です。
ぜひアイキャッチ画像やインスタ投稿のデザインに使ってみてくださいね。
