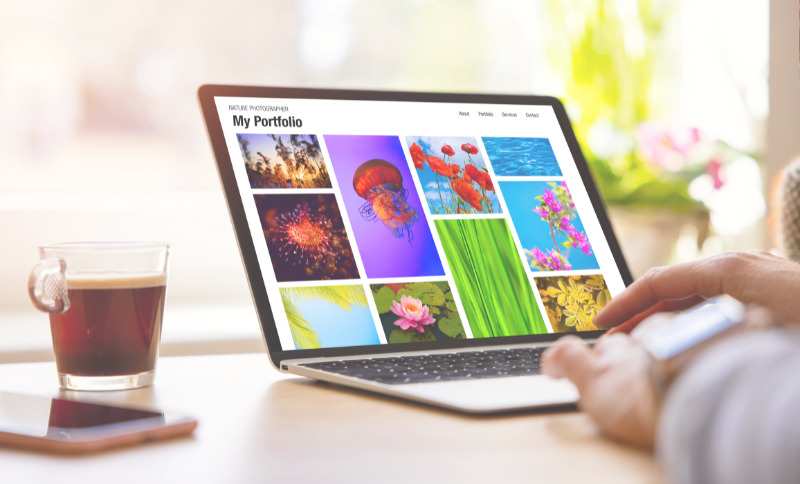
Canva Proから新機能、マジックイレイザー(Magic Eraser)が登場しました。
みなさんもう使ってみましたか?
写真に写りこんだいらないものを一瞬でキレイに消してくれるのです。
使いたい画像の一部や、写真に写りこんでしまった人など消したい時にとっても便利。
しかも消した部分はしっかり背景に馴染んで、消した形跡がまったくわからない優れモノ!
この機能を使えば、画像に写っているイメージと違うものや、関係ない人が写ってしまっている時に簡単に消すことができますよ。
【Canvaとは】
Canvaは、オンラインで使える無料のグラフィックデザインツールです。61万点ものテンプレートと、1億点の素材(写真、動画、イラスト、音楽)があり、ドラッグ&ドロップの簡単操作で誰でも簡単にあらゆるデザインを作成できます。パソコンはもちろん、スマートフォンやタブレットでも使えます。Canvaで作成したデザインを数クリックで印刷注文できる「Canvaプリント」と呼ばれる印刷サービスも提供しています。
引用:Canva公式
目次
マジックイレイザー(Magic Eraser) の使い方
では早速使い方を見てみましょう!
① 使いたい画像を用意
写真や自分のファイルからアップロードして、使いたい画像を用意します。
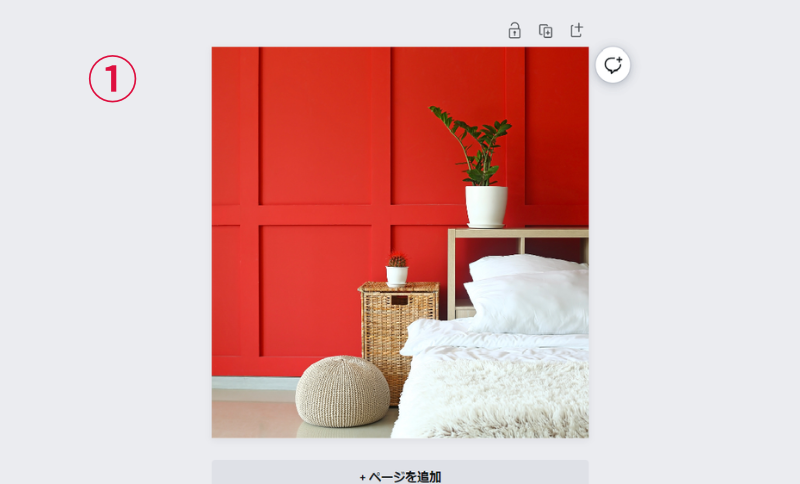
② 写真を編集をクリック
次に画面上にある「写真を編集」をクリック
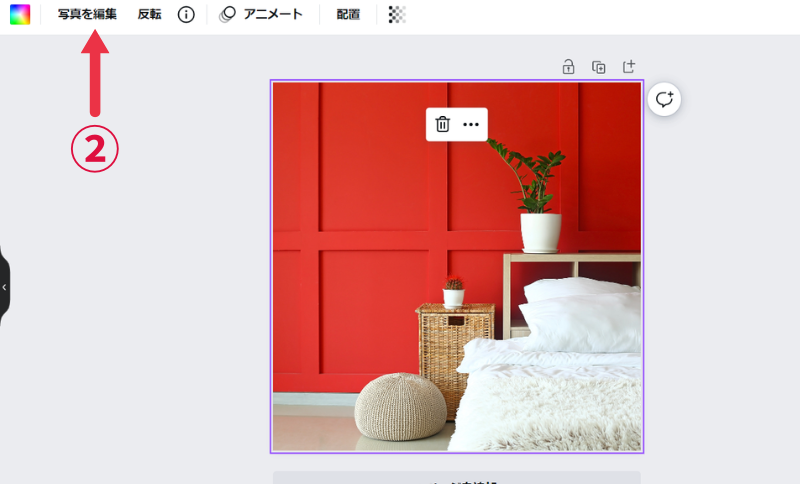
③Magic Eraser(マジックイレイザー)をクリック
次に「Magic Eraser」をクリック
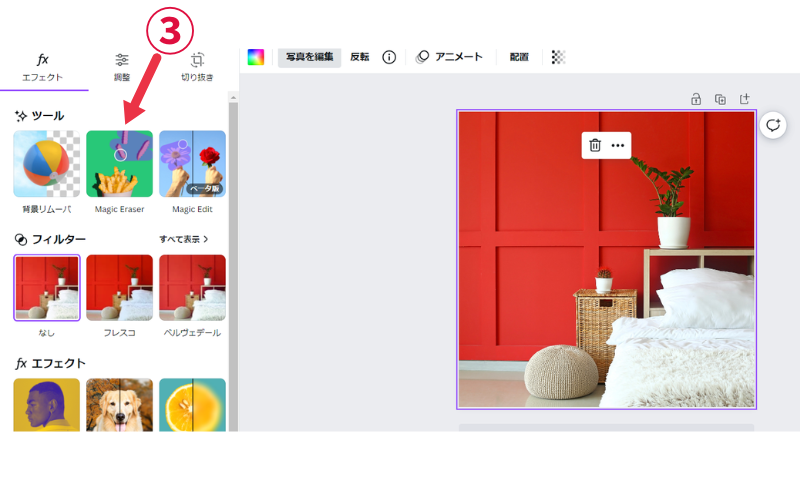
④ブラシサイズを選ぶ
スライダーでブラシのサイズを選びます。消す素材が大きければスライダーを右に動かし、大きめのブラシに。
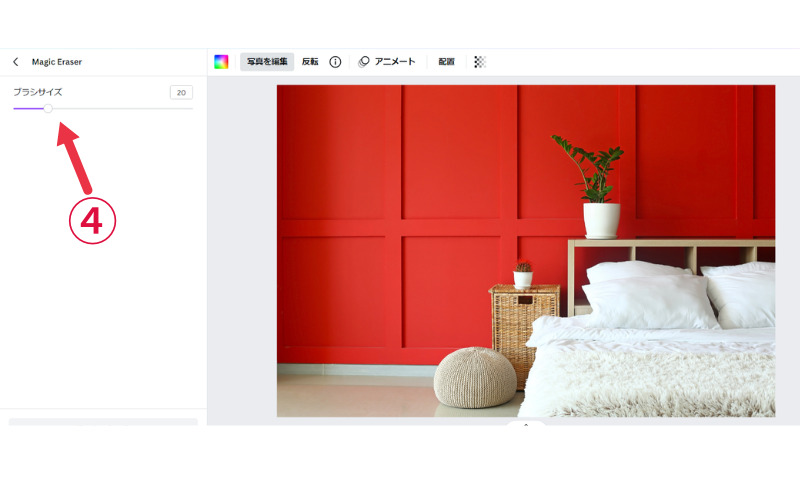
⑤クリックしながら素材を塗りつぶす
左クリックしながら消したい素材を塗りつぶします。
この時すこし大きめに塗りつぶして大丈夫。
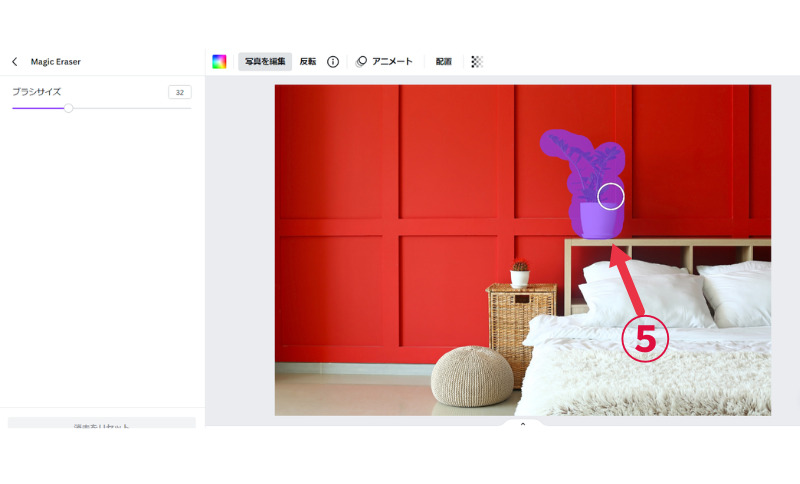
⑥写真の一部が消えました!
左クリックを離して数秒待つと・・・
キレイに消えました!
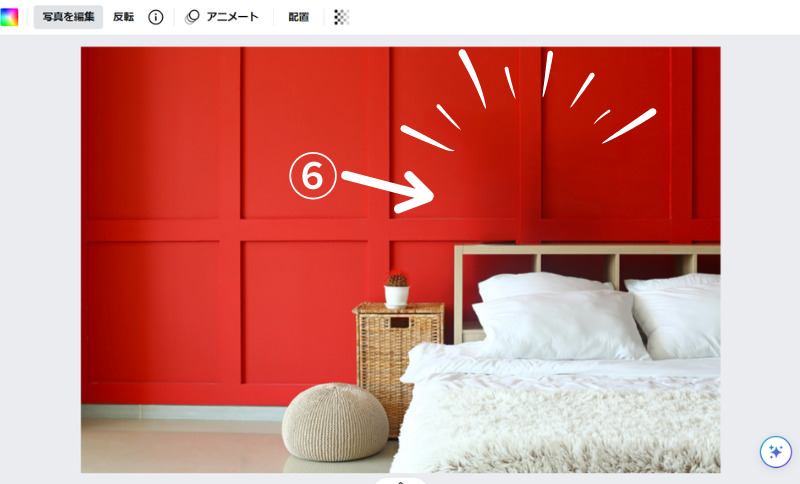
まとめ
いかがでしたか?
Canva Proの新機能マジックイレイザー(Magic Eraser) を使えば、写真のいらない一部を簡単に消すことができちゃいます。
使い方は簡単!
①素材を選び
②画像を編集をクリック
③ブラシサイズを選び
④左クリックしながら消したい部分を塗りつぶす
⑤クリックを離す
⑥消したい一部がキレイに消えました!
Canva Proのこの機能を使えば、写りこんでしまった人を消したり、素材の一部を消したり自由自在にデザインが楽しめます。
早速使ってみてくださいね!
